Jeg forsøger hele tiden at blive en bedre fotograf, og en af de evner jeg løbende forsøger at blive bedre til er retoucheringen af billederne efter de er taget. Man kan finde inspiration til dette mange steder, på fotografers blogs, eller YouTube.
Jeg faldt over denne video som beskriver retouchering af øjnene:
Det er en rigtig god video som dækker det basale i at fikse øjnene, og efter at have set den fik jeg lyst til at undersøge nærmere om der fandtes andre trænings videoer. Og som altid er google din ven, og hos Kelby Training (som har rigtigt mange fede trænings videoer) fandt jeg David Cuerdon som har en god serie der hedder Beauty & Portrait.
Træningen dækker retouchering af øjne (yderst detaljeret), øjenbryn, øjenvipper, hudtone, udglatning af hud, læber og lysning af tænder, og så flere ting. Der medfølger et ‘kit’, som indeholder adskillige nye børster til Photoshop’s brush værktøj. Så du kan redigere øjets iris, og tilføje lysning af øjnene (en falsk softboks eller et vindue), og tilføje flere øjenvipper.
Til at starte med brugte jeg hans trænings filer, men efter et par videoer gik jeg i gang med et af mine egne portrætter. Dette er et portræt jeg tog af Celina i august 2008, til et strobist møde.
Efter at have se David’s trænings video i to aftener, var dette resultatet:
[before-after width=”950px” move_on_hover=”true” viewer_position=”center” label_one=”Før” label_two=”Efter”]


[/before-after]
Jeg har brugt 3-4 timer på at færdiggøre billedet. Jeg har brugt mest tid på øjnene, men kan du se andre ændringer?
Opdatering
Dette er oprindeligt et indlæg jeg lavede i februar 2009, min teknik og hastighed har ændret sig meget. I dag ville jeg nok kunne foretage samme ændringer på en halv times tid. Og en del af tingene gør jeg kun i Lightroom, f.eks. øjnene.




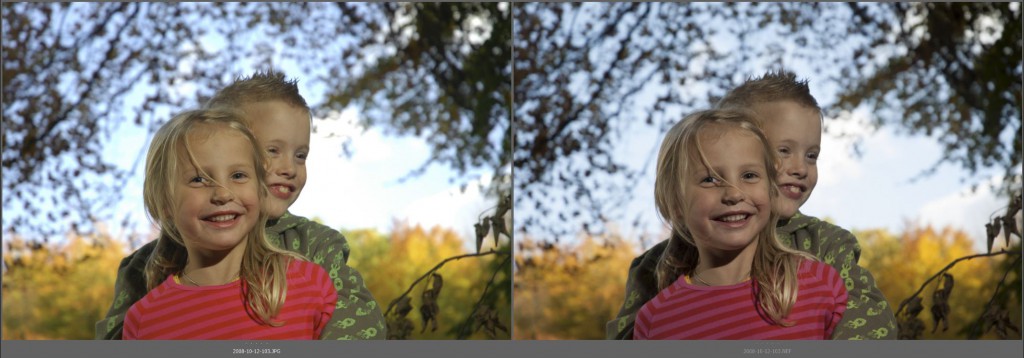
 [/vc_column_text][/vc_column_inner][vc_column_inner width=”1/2″][vc_column_text css_animation=”left-to-right”]
[/vc_column_text][/vc_column_inner][vc_column_inner width=”1/2″][vc_column_text css_animation=”left-to-right”] [/vc_column_text][/vc_column_inner][/vc_row_inner][vc_column_text]RAW-filen har stadig behov for fremkaldelse, men det kan gøres på et par minutter (hvis du har prøvet det før) i enten Adobe Camera RAW eller Adobe Photoshop Lightroom.
[/vc_column_text][/vc_column_inner][/vc_row_inner][vc_column_text]RAW-filen har stadig behov for fremkaldelse, men det kan gøres på et par minutter (hvis du har prøvet det før) i enten Adobe Camera RAW eller Adobe Photoshop Lightroom.
